NOTE: Click here to view a printer-friendly version of this tutorial.
Configuring the SmartFTP FTP Client
This tutorial demonstrates how to login to your Miva Merchant FTP account securely using the SmartFTP FTP client. This FTP client is available to anyone for free. You can dowload this FTP client from the SmartFTP Website.
-
Click "Tools", then click "Settings..."
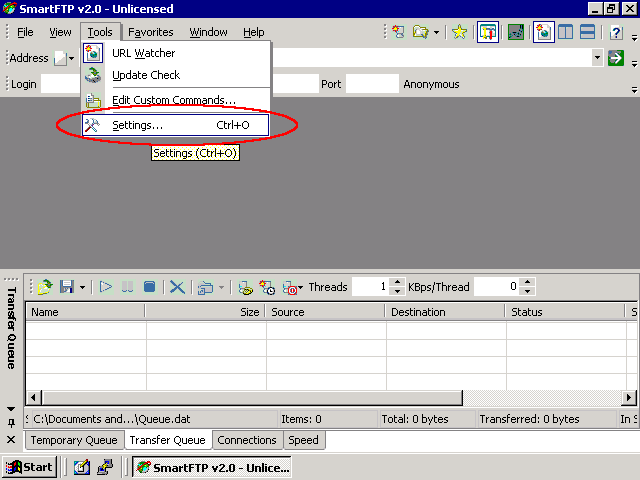
After you have opened your SmartFTP FTP client, begin by clicking the "Tools" dropdown menu, then choose "Settings...".

-
Click "SSL" and Configure SSL settings
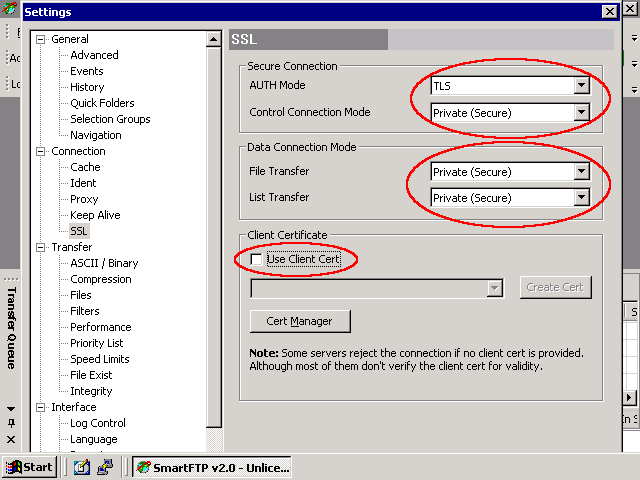
After the "Settings" window appears, do the following:
- Click "SSL" to view the SSL Settings page
- Confirm "AUTH Mode" is set to "TLS"
- Confirm "Control Connection Mode" is set to "Private (Secure)"
- Confirm "File Transfer" is set to "Private (Secure)"
- Confirm "List Transfer" is set to "Private (Secure)"
- Confirm "Use Client Certifiacate" is NOT checked
After you have configured the SSL settings, click "Save" at the bottom of the Settings window.

-
Choose "FTP over SSL (Explicit)" from the Connection Method dropdown list
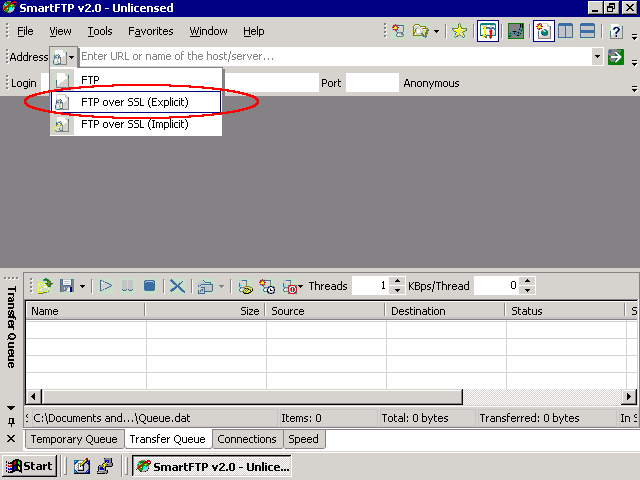
Choose "FTP over SSL (Explicit)" from the Connection Method dropdown list.
NOTE: Be sure to choose the EXPLICIT option. Most servers no longer support the older IMPLICIT option. Users report that older versions of SmartFTP (ie: v1.5) list these options in a different order.

-
Enter FTP account information, then click the Logon icon
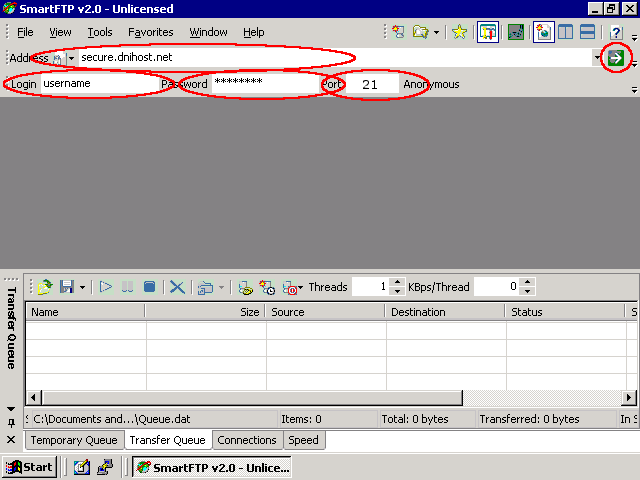
After you choose the correct Connection Method, enter your FTP hostname in the "Address" field, your FTP username in the "Login" field, your FTP password in the "Password" field, and FTP port "21" in the "Port" field. Click the green login icon to connect to the FTP site.
NOTE: A yellow lock icon will appear in the lower right-hand corner of the middle "Log" pane (not shown) if you have successfully configured a secure FTP connection. If you do not see the "Log" pane, click "View", then "Panes", then "Log".
